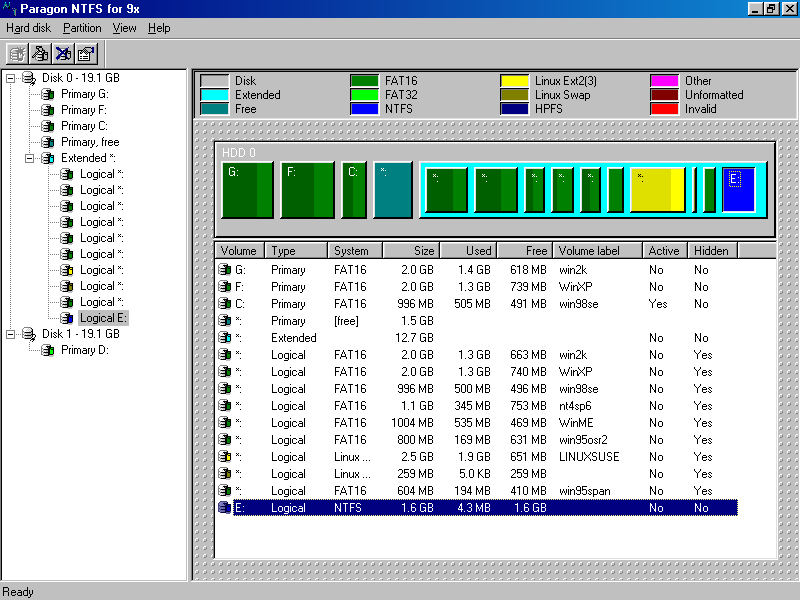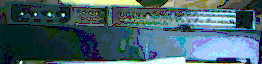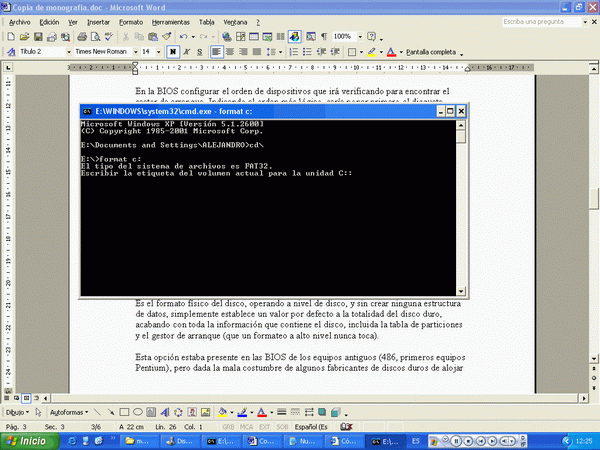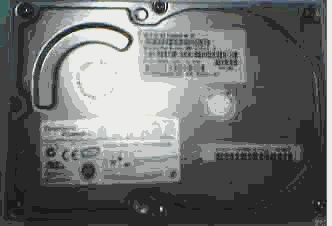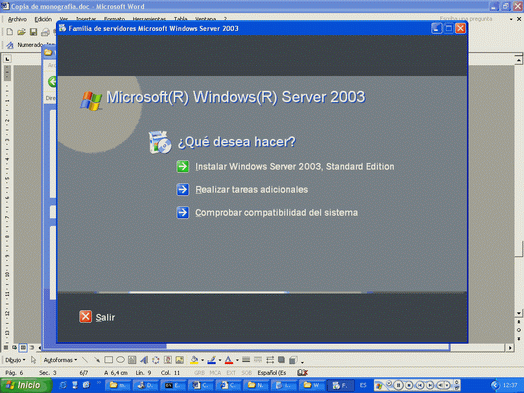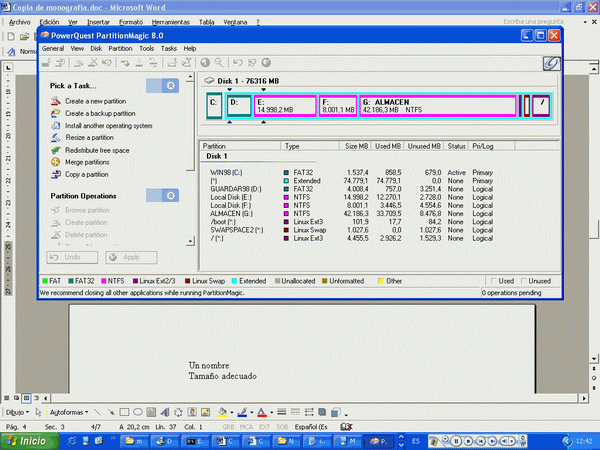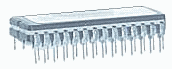DIFERENCIA ENTRE UN FAT32 Y NTFS
FAT32 fue la respuesta para superar el límite de tamaño de FAT16 al mismo tiempo que se mantenía la compatibilidad con MS-DOS en modo real. Microsoft decidió implementar una nueva generación de FAT utilizando direcciones de cluster de 32 bits (aunque sólo 28 de esos bits era realmente utilizado).
En teoría, esto debería permitir aproximadamente 268.435.538 clusters. Arrojando tamaños de almacenamiento cercanos a los dos terabytes. Sin embargo, debido a limitaciones en la utilidad scandisk de Microsoft, no se permite que FAT32 crezca más allá de 4.177.920 clusters por partición (es decir, unos 124 gigabytes). Posteriormente, Windows 2000 y XP situaron el límite de FAT32 en los 32 gigabytes. Microsoft afirma que es una decisión de diseño, sin embargo, es capaz de leer particiones mayores creadas por otros medios.
FAT32 apareció por primera vez en Windows 95 OSR2. Era necesario reformatear para usar las ventajas de FAT32. Curiosamente, DriveSpace 3 (incluido con Windows 95 y 9 no era capaz de soportarlo. Windows 98 incorporó una herramienta para convertir de FAT16 a FAT32 sin pérdida de los datos. Este soporte no estuvo disponible en la línea empresarial hasta Windows 2000.
no era capaz de soportarlo. Windows 98 incorporó una herramienta para convertir de FAT16 a FAT32 sin pérdida de los datos. Este soporte no estuvo disponible en la línea empresarial hasta Windows 2000.
La longitud máxima de un fichero en FAT32 es 4 gigabytes, lo que resulta engorroso para aplicaciones de captura y edición de video, ya que superan fácilmente ese límite.
En teoría, esto debería permitir aproximadamente 268.435.538 clusters. Arrojando tamaños de almacenamiento cercanos a los dos terabytes. Sin embargo, debido a limitaciones en la utilidad scandisk de Microsoft, no se permite que FAT32 crezca más allá de 4.177.920 clusters por partición (es decir, unos 124 gigabytes). Posteriormente, Windows 2000 y XP situaron el límite de FAT32 en los 32 gigabytes. Microsoft afirma que es una decisión de diseño, sin embargo, es capaz de leer particiones mayores creadas por otros medios.
FAT32 apareció por primera vez en Windows 95 OSR2. Era necesario reformatear para usar las ventajas de FAT32. Curiosamente, DriveSpace 3 (incluido con Windows 95 y 9
La longitud máxima de un fichero en FAT32 es 4 gigabytes, lo que resulta engorroso para aplicaciones de captura y edición de video, ya que superan fácilmente ese límite.

NTFS
siglas en inglés de New Technology File System es un sistema de archivos diseñado específicamente para Windows NT, con el objetivo de crear un sistema de archivos eficiente, robusto y con seguridad incorporada desde su base. También soporta compresión nativa de ficheros y encriptación (esto último sólo a partir de Windows 2000).
NTFS permite definir el tamaño del clúster, a partir de 512 bytes (tamaño mínimo de un sector) de forma independiente al tamaño de la partición.
Es un sistema adecuado para las particiones de gran tamaño requeridas en estaciones de trabajo de alto rendimiento y servidores. Puede manejar discos de hasta 2 terabytes.
Los inconvenientes que plantea son:
* Necesita para si mismo una buena cantidad de espacio en disco duro por lo que no es recomendable su uso en discos menores de 400 MB.
* No es compatible con MS-DOS, Windows 95 ni Windows 98.
* La conversión a NTFS es unidireccional. Si elige actualizar la unidad, no podrá volver a convertirla a FAT.